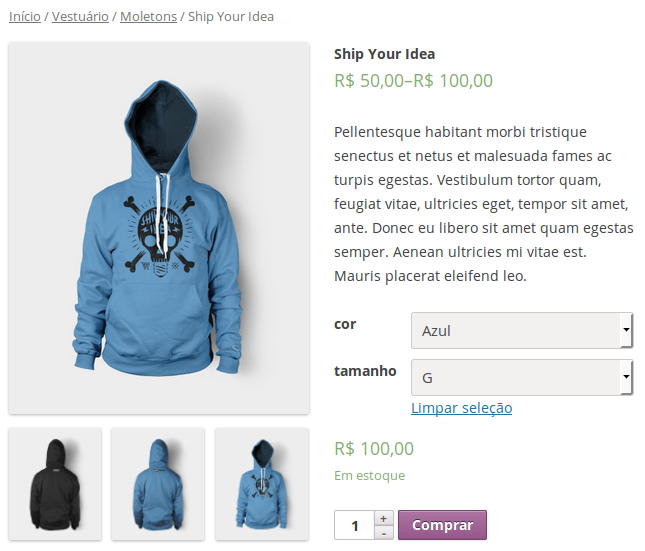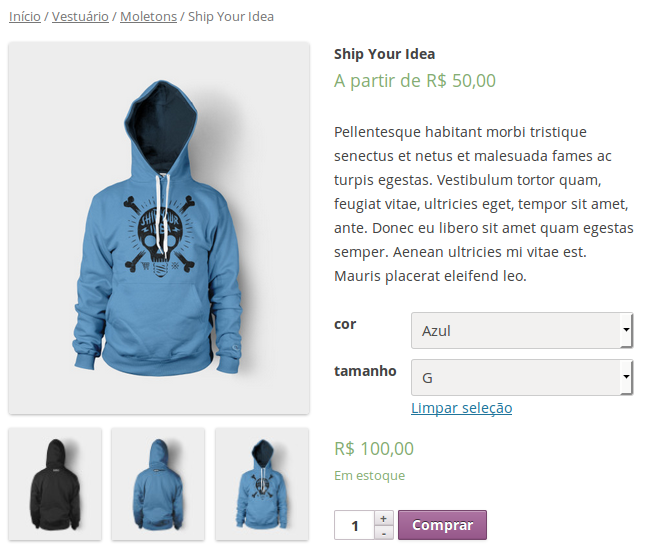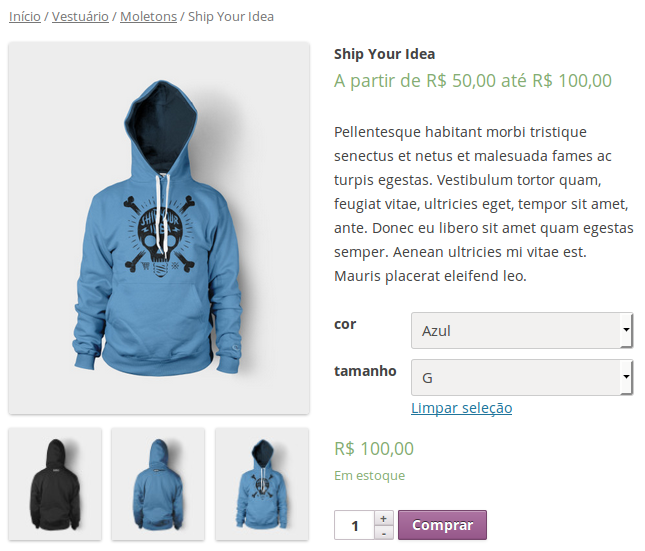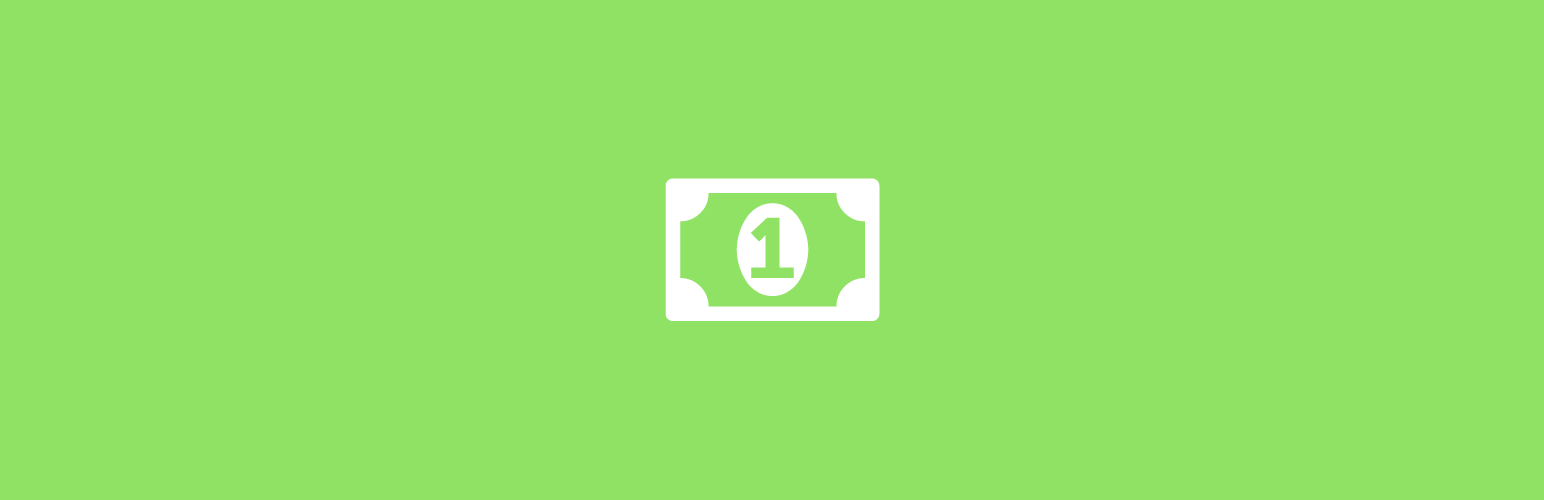Já existe uma solução para adicionar a Cielo como método de pagamento feita a quase um ano atrás pelo Gabriel Reguly, o plugin funcionava bem nas versões 2.0.x do WooCommerce, mas precisava de alguns ajustes para funcionar com as versões 2.1.x.
Com isso eu me disponibilizei para ajudar a desenvolver uma nova versão do plugin e mantê-lo atualizado. E hoje esta pronta a versão 3.0.0 do Cielo WooCommerce.
O que mudou?
Todo o código do plugin foi atualizado para trabalhar bem com as versões 2.0.x e 2.1.x do WooCommerce, além de que o plugin teve a sua API atualizada para a versão 1.3.0 da Cielo.
Principais alterações:
- Atualizada a API da Cielo para a versão 1.3.0.
- Adicionada ação de cancelar a transação (devolver o dinheiro) ao marcar o pedido como “reembolsado”.
- Adicionada novas formas de exibir o formulário com os cartões de crédito e parcelas disponíveis.
- Adicionado suporte para os cartões JBC e Aura.
- Adicionada opção de pagamento por débito para o MasterCard.
- Adicionada uma mensagem informando o cartão, forma de pagamento (crédito ou débito) e quantidade de parcelas nas notas do pedido ao concluir o pagamento.
- Adicionado filtro
wc_cielo_form_path, que torna possível customizar o formulário de seleção do cartão e de parcelas.
Novas opções para o formulário no checkout:

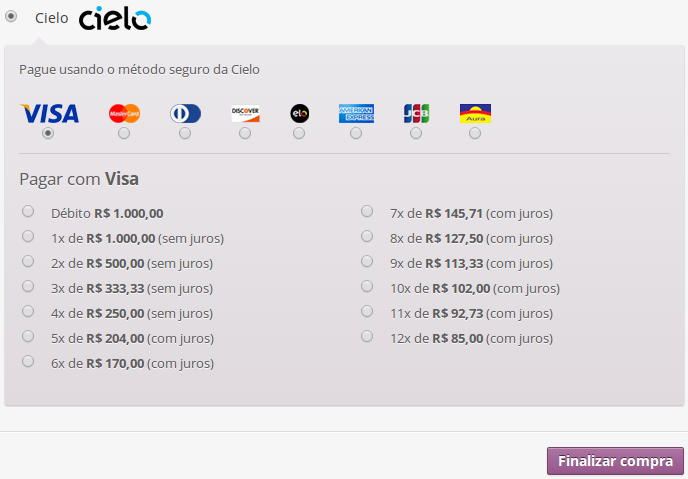
Download
É possível baixar a nova versão pelo repositório oficial do WordPress.org ou simplesmente fazer a atualização para a versão 3.0.0, caso você já utilize o plugin hoje.
[button link=”http://wordpress.org/plugins/cielo-woocommerce/” style=”download” window=”yes”]Baixar o plugin Cielo WooCommerce[/button]